People with disabilities face many challenges, not the least of which is accessing the services and information that are available to others. As we continue to shift toward a digital economy, software and apps must be accessible to all users, including those who may have difficulty using a device or operating software for various reasons.
This article discusses accessibility considerations for mobile apps and outlines how developers can make their apps more user-friendly for people with disabilities. Read on for more information about these topics, as well as helpful resources to help you implement accessibility measures in your app
Screen reading software
Some users with vision impairments may find it difficult to read on a screen, particularly if the text is small or if the screen is cluttered with graphics. Screen readers allow users to listen instead of reading. A number of screen reading software programs are available online and in mobile app stores, or you can use a service like Skype or Google Voice to send voice messages to friends or family.
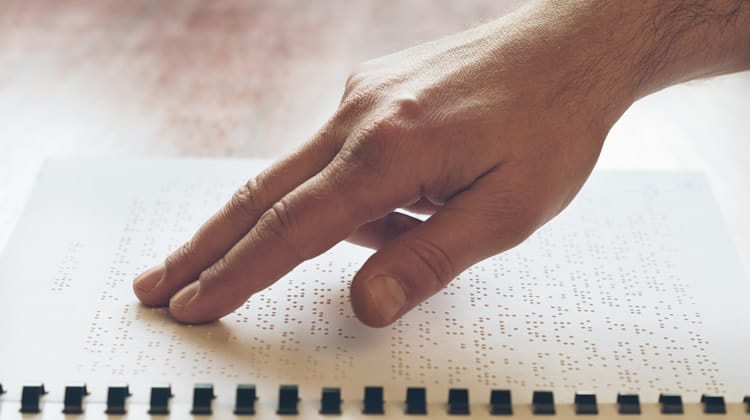
You may also find that your employees with disabilities prefer to use screen reading software because it allows them to read emails and documents at their own pace. Screen reading software and apps can be helpful for people with some visual impairments or cognitive impairments that cause language difficulties. Some apps also allow users with hearing impairments to read subtitles if the audio is too loud.
Blind users can use screen reading software to read webpages and text documents, but it’s not suitable for watching videos or playing games.
Tap-to-speak feature
Another accessibility feature that can reduce the burden on people with disabilities is a “tap-to-speak” feature, which reads aloud the icon labels on your app’s screen. This is particularly helpful for screen reading software users, who can be confused by the large amount of text in an app’s interface.
A tap-to-speak feature is usually activated by tapping a specific portion of the screen as if you were trying to “taunt” or annoy a person with a disability, who might be trying to use your app. This feature can be annoying to other users, so make sure you turn it off, or disable tapping on specific portions of your app’s interface.
Tap-to-speak is not a substitute for auditory cues such as spoken navigation instructions or sound cues for actions and events. It’s also not suitable for situations where someone is trying to access your app in a noisy environment, such as in a café. However, in some situations, it can be helpful. For example, you can turn on tap-to-speak while the app is loading or while a user is waiting to make a purchase.
Voice feedback and navigation
People with disabilities may also find it helpful to read out-loud the text labels on the screen or have a screen reader read out loud the navigation instructions. This can help people with cognitive disabilities who might otherwise experience a lot of frustration as they try to operate a smartphone or tablet.
Voice feedback and navigation can also be activated by a soft vibration or subtle sound on the device. You can also add voice navigation to your app by downloading an accessibility voice pack from the app store, or by using an Xcode command. Voice feedback is not the same as voice navigation, which allows users to speak instructions and commands to their device.
Voice navigation works only with screen reading software. In order for screen reading software to understand the navigation instructions, your app’s audio should be turned up and the device volume turned up.
Digital narration and navigation
Digital narration is a feature that many screen readers have that reads out the screen’s text, graphics, and images as a narrator reads dialogue aloud. Screen readers for smartphones and tablets can play digital narration as an overlay on top of your interactive app’s visuals.
Digital navigation is the same as on a website, except that it’s activated by a soft “click” or “pinch” gesture on your device’s touchscreen, or by a soft button on some devices. This allows the person with a disability to control the navigation and view the app’s visuals at the same time, which can be helpful when operating navigation software while someone is driving a vehicle or operating machinery.
Intermittent soft clicks or pinches also work well when used in conjunction with digital navigation.
User input devices
Some apps and operating systems may require a number of user inputs before your app can be used. For example, in order to open an app on the Apple Watch, the user must first initiate a gesture on the screen, usually by tapping the touchscreen or clicking the Apple Watch’s side button.
Similarly, to use HealthKit app features on an iPhone, the user must first click or tap the HealthKit icon, and to use YouTube on an Android device, the user must tap or click the YouTube icon. While this process may seem tedious and frustrating for a person with a disability, it’s actually an important part of ensuring the app is fully accessible.
If the gesture to open an app on an Apple Watch could be initiated by pressing a single button, there’s a risk that the same gesture could be used to open the app on another device, such as an iPhone or iPad. Similarly, if the YouTube app icon could be tapped or clicked on a device, users with motor impairments would be unable to access YouTube content.
Screen readers for smartphones and tablets
A screen reader is a software that reads the text on the screen out loud for users who have vision impairments, or it can navigate your app’s visuals with voice commands. Phone-based screen readers can be downloaded as an app or accessed by tapping the “123” key on some phones. Tablet-based screen readers are often built into the operating system and accessed via a soft click or tap on the tablet’s touchscreen.
Screen readers can be helpful to users with some visual impairments, but they can be confusing and frustrating for those who have cognitive disabilities. Some screen readers may read out loud the navigation instructions, navigation buttons, and visuals, which can be difficult to follow if you don’t want the navigation bar to be visible. Screen readers can also be very noisy, which can be difficult for someone who has motor impairments.
Conclusion
While many apps are now accessible to people with disabilities, it’s important to consider the needs and challenges of your users, particularly those with disabilities. In addition to the features discussed above, you can also consider implementing such accessibility features as language and formatting accessibility, and text-to-speech or speech-to-text audio.
These measures will help make your apps more user-friendly for people with disabilities and ensure that they have access to the services and information available to others.